Add your contact information as a Signature to your emails is more professional look and very useful in corporate environment. In Microsoft Outlook 2007, user can create more than one signature with picture or logo. Follow the given steps to create signature in Outlook 2007.
If you want to create signature in Microsoft Outlook 2010 ,then follow this article-How to create a Signature in Outlook 2010
Step1: Open Microsoft Outlook 2007.
Step2: click on “New “to compose a new message, then click on the Insert tab on the Ribbon and choose Signature.
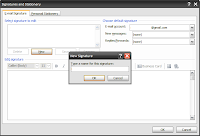 Step3: A new window should open to the E-mail Signature tab. Click the "New" button and type your signature. Click "OK."
Step3: A new window should open to the E-mail Signature tab. Click the "New" button and type your signature. Click "OK."
Step4: Now use the Edit signature box to compose your signature. You can change the colors, fonts, etc.
Step5: From “Choose default signature” section, you can choose a signature for different email accounts, if you have more than one account.
Step6: After completing the all above steps click “OK” to proceed.
Step7: Now compose message and choose signature which you want. The selected signature will now appear.
See also: How to Set up Auto-Reply to Emails
How to reset Microsoft Outlook to factory setting
If you want to create signature in Microsoft Outlook 2010 ,then follow this article-How to create a Signature in Outlook 2010
Step1: Open Microsoft Outlook 2007.
Step2: click on “New “to compose a new message, then click on the Insert tab on the Ribbon and choose Signature.
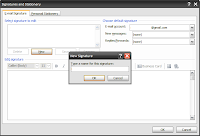 Step3: A new window should open to the E-mail Signature tab. Click the "New" button and type your signature. Click "OK."
Step3: A new window should open to the E-mail Signature tab. Click the "New" button and type your signature. Click "OK."Step4: Now use the Edit signature box to compose your signature. You can change the colors, fonts, etc.
Step5: From “Choose default signature” section, you can choose a signature for different email accounts, if you have more than one account.
Step6: After completing the all above steps click “OK” to proceed.
Step7: Now compose message and choose signature which you want. The selected signature will now appear.
See also: How to Set up Auto-Reply to Emails
How to reset Microsoft Outlook to factory setting














0 comments:
Post a Comment